How to Integrate Cart Upsells with Your WooCommerce Checkout
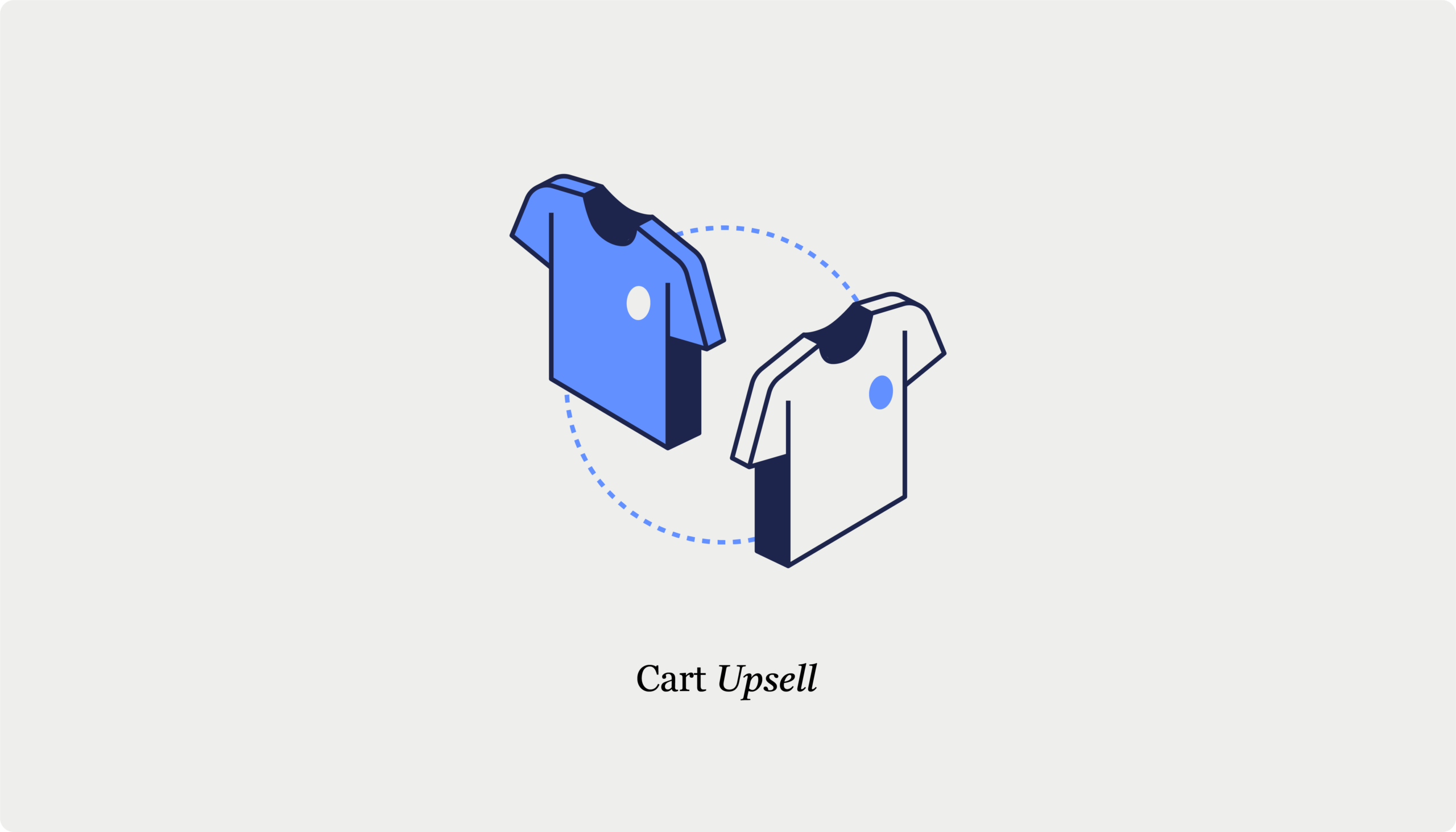
If you’re looking to supercharge your WooCommerce store with cart upsells, you’re in the right place. While WooCommerce’s default setup gets the basics done, it lacks built-in tools for adding upsell functions directly to the cart page. By offering upsells at the cart stage, you can present highly relevant product recommendations when customers are already primed to buy. This approach increases Average Order Value (AOV), and it’s a proven way to lift your revenue.
In this article, we’re going to show you how to implement cart upsells in WooCommerce using CheckoutWC’s Order Bump feature. From configuring upsells in your default cart page to using a sleek, floating side cart, you’ll learn actionable steps to create upsells that convert and maximize your store’s potential!
The simplicity of Shopify with the power of WooCommerce. Replace your WooCommerce checkout page with CheckoutWC to boost sales and reduce cart abandonment.
How CheckoutWC’s order bumps drive revenue growth
The default WooCommerce checkout works, but why settle for “good enough” when you can have something truly exceptional? Which is exactly how CheckoutWC came into being. This powerful checkout optimization plugin transforms your standard cart and checkout pages into sleek, Shopify-style templates that are built to sell. Not only are these templates visually stunning, but they’re also packed with features designed to maximize conversions – like the highly customizable Order Bump feature. This smart addition has helped CheckoutWC users increase their Average Order Value (AOV) by up to 12%!
With CheckoutWC’s Order Bump feature, you can:
- Fully customize your upsell order bumps. Choose the perfect design and messaging to match your store’s branding.
- Control where order bumps appear. Since CheckoutWC replaces the default WooCommerce cart and checkout pages with its optimized templates, you gain greater flexibility in placement. Display upsells in the cart page, checkout page, post-purchase modals, or the floating side cart. Want the same upsell in multiple spots? No problem – set it up on both the side cart and the checkout page!
- Create ultra-targeted offers. Use the rules engine to show upsells based on cart contents, total value, product categories, customer history, and even stock levels.
- Offer flexible discounts. Set percentage-based or fixed-price reductions on your order bumps to make those offers irresistible.
Implementing cart upsells with CheckoutWC: A step-by-step guide
Ready to get those cart upsells rolling? We’ll show you two easy ways to set them up with CheckoutWC: the default cart page or the floating side cart. You’ll learn how to display the perfect products your customers didn’t know they needed – right when they’re ready to buy!
💁♀️ Handy tip: With all of these setups, make sure you test them on the frontend of your site! This way, you’ll be able to see what your customers see!
Setting up upsell order bumps on the cart page
Adding upsell order bumps directly to your cart page is a great way to boost sales. Follow these steps to set it up super quickly:
- Enable order bumps:
- In your WordPress dashboard, go to CheckoutWC → Order Bumps.
- Check that the Enable Order Bumps option is toggled to ‘On’.
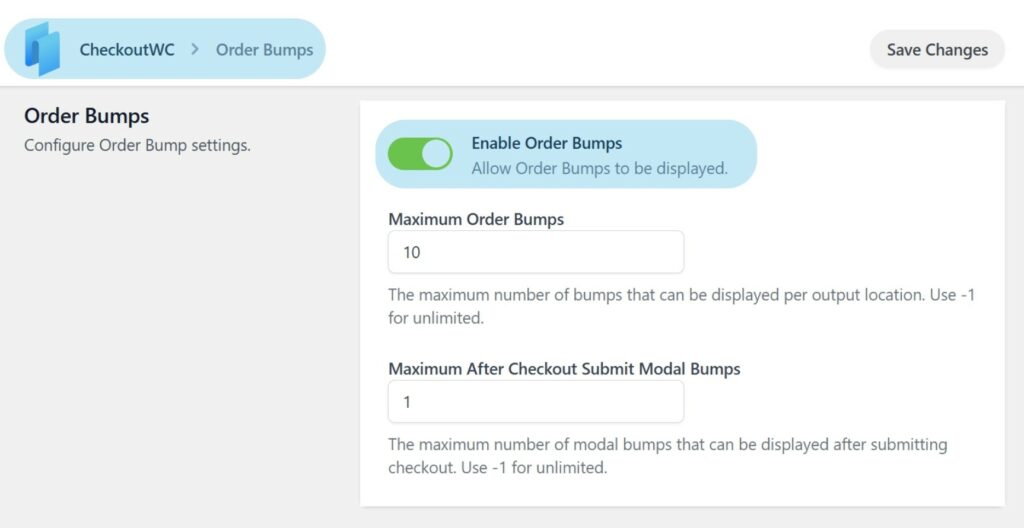
Enable Order Bumps option is toggled on
- Create a new order bump:
- Click on Manage Bumps, then select Add New Order Bump.
- Use the Quick Setup Modal to configure the basics:
- Set Title, Choose the products, choose the discount type (Percent off, Amount off), and specify the discount.
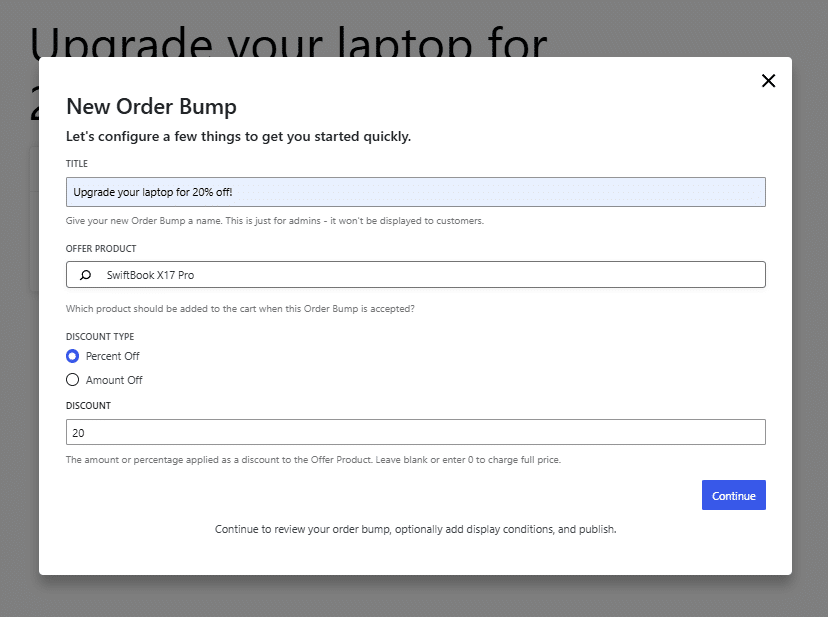
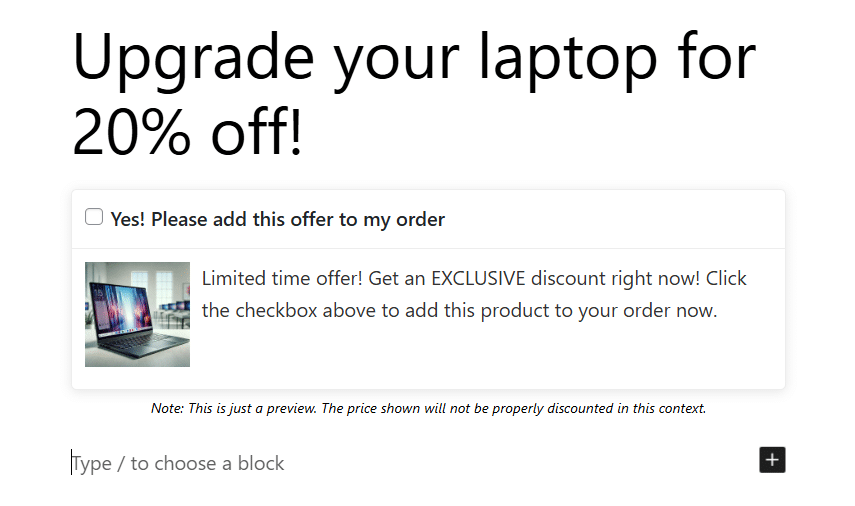
- Once you have done this, you need to go to Offer Type → Use Order Bump as Upsell. This ensures that when users select the upsell product, it will replace the product currently in their cart. You can choose which products the upsell products should replace.
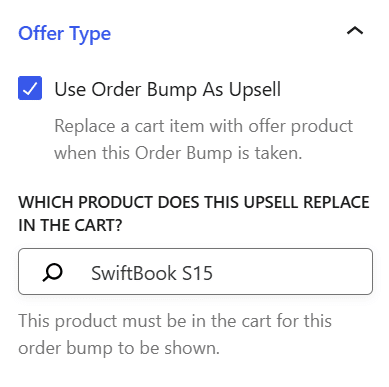
- Set display location:
- Go to Display Location and choose where you would like the offer to appear.
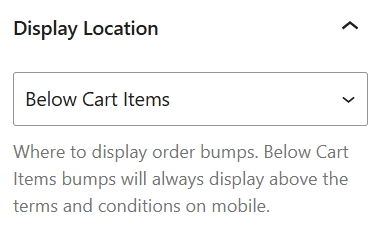
- You also need to set Display Conditions. This means you can choose what will trigger the offer. For example, you might decide that the offer is triggered when a specific item is in the cart.
Display Conditions
- Customize the offer:
- Go to Offer and assess the different options available.
- Next, go to Offer Language and write a description that highlights the value of the additional product.
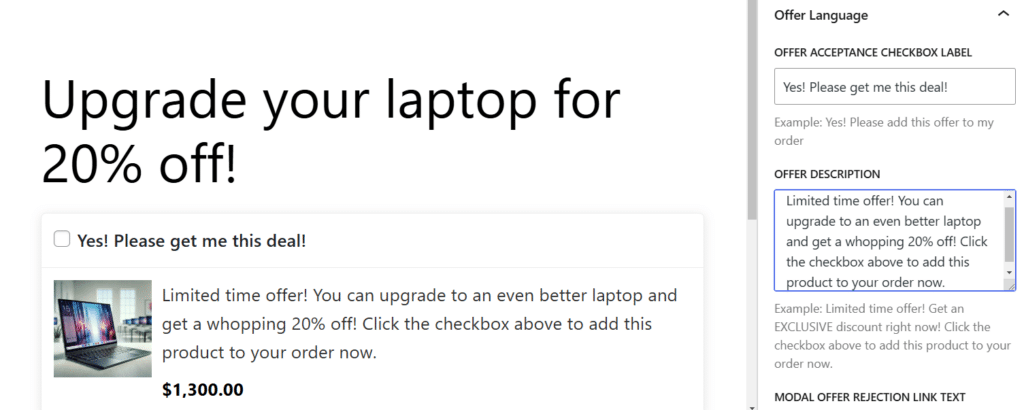
Setting up upsell order bumps in the CheckoutWC sidecart
The CheckoutWC side cart enhances the shopping experience, and adding upsell order bumps can significantly boost sales. Here’s how to configure them:
- Enable the side cart by going to your WordPress dashboard → CheckoutWC → Side Cart. Check the box for Enable Side Cart to activate the floating cart feature across your site.
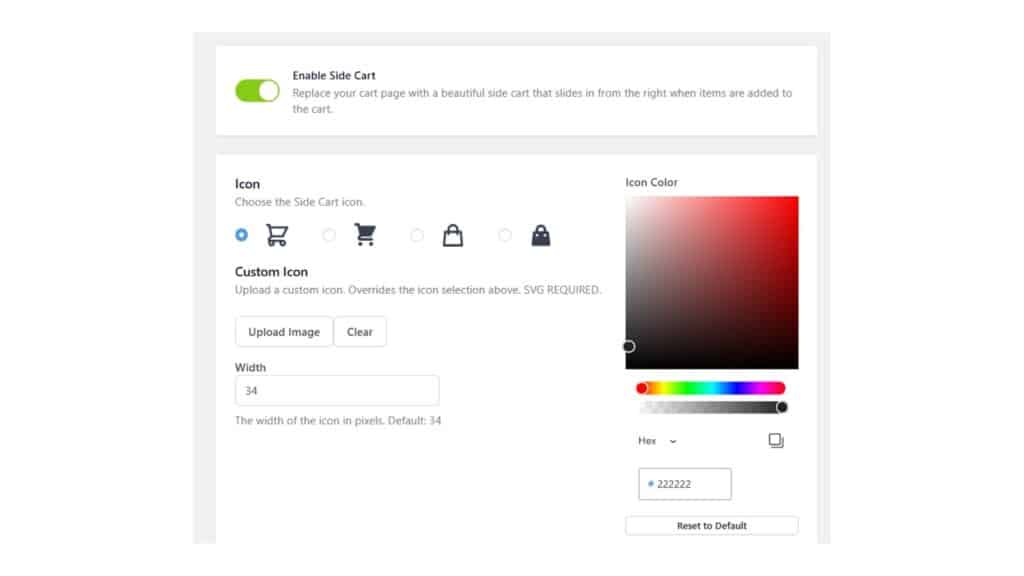
- Enable AJAX Add to Cart. Within the same Side Cart settings, make sure Enable AJAX Add to Cart is turned on. This allows customers to add products to the cart without page reloads, streamlining the user experience.
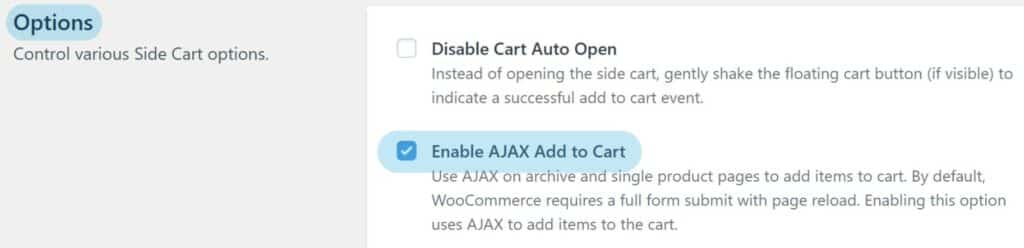
- Set up Order Bumps using the steps above and make sure the location is set to ‘Below Cart Items (Checkout and Side Cart)’ or ‘Below Cart Items (Side Cart Only)’.
Ready to boost your average order value by 12%?
Cart upsells are a proven way to increase your WooCommerce store’s revenue, and CheckoutWC makes it ridiculously easy to implement them. Whether you’re working with the default cart or stepping things up with a custom side cart, CheckoutWC’s Order Bump feature means you’re showing the right offers at the right time. Plus, it’s packed with other checkout optimization tools to help you turn browsers into buyers!
As Jan Taborsky from Happy Campers Gluten Free puts it:
“We’ve used CheckoutWC for over 3 years on our WooCommerce shop and it has worked superbly. The ease of use and sleek design helped us improve our conversion rate by several points. Never had any crashes or issues.”
Ready to join thousands of happy merchants? Take a look at CheckoutWC today!
The simplicity of Shopify with the power of WooCommerce. Replace your WooCommerce checkout page with CheckoutWC to boost sales and reduce cart abandonment.