Boost AOV: Advanced WooCommerce Strategies for Related Products
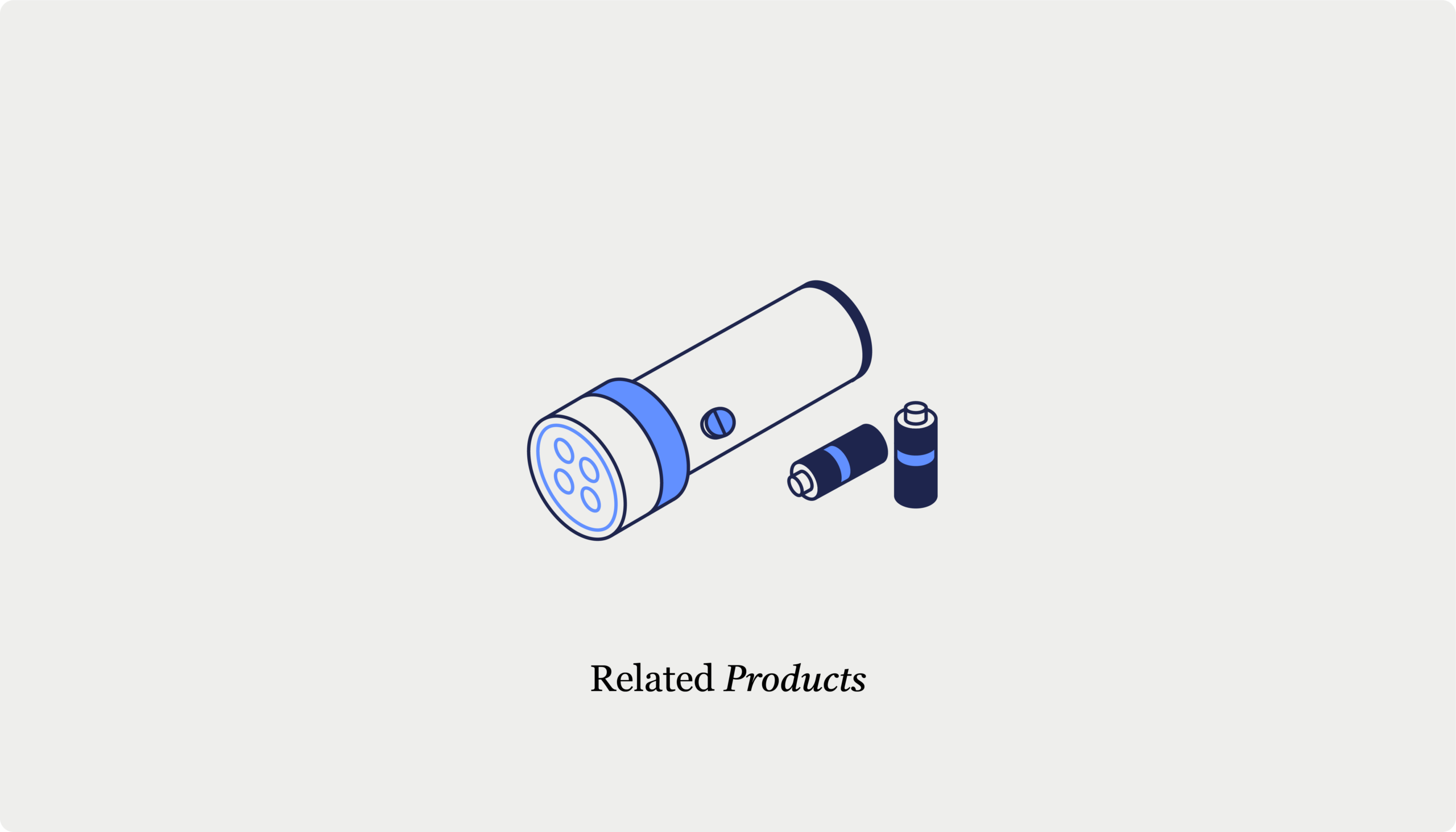
Table of Contents
- TL;DRÂ
- How to set up related products natively in WooCommerce
- How to control related products using categories and tags
- How to manually add upsells and cross-sells
- Tips for choosing the right related products
- Be smart with categories and tags
- Choose upsells that wow
- Make cross-sells feel natural
- Limitations of the default approach
- Implementing related products with CheckoutWC
- How to set up related product order bumps with CheckoutWC
- Advanced WooCommerce-related product strategies to boost AOV
- Start boosting your AOV with CheckoutWC today
Maximizing sales with related products can feel like a tough nut to crack for WooCommerce store owners. Sure, WooCommerce has built-in functionality to suggest products based on shared categories or tags, but sometimes those suggestions are about as useful as a teapot made of ice.
Thankfully, there’s a better way to handle this. With tools like CheckoutWC, you can display carefully targeted product recommendations exactly when they’re most effective (AKA, during the checkout process!) These “order bumps” have been shown to boost Average Order Value (AOV) by up to 12%.
In this article, we’ll show you how to set up related products using default WooCommerce options, before showing related products into serious sales boosters with CheckoutWC! Let’s get started.
TL;DR
Struggling to make related products work for your WooCommerce store? Here’s the short version:
- Native WooCommerce setup: WooCommerce automatically suggests related products based on shared categories and tags, helping customers discover similar items. You can also manually add upsells (higher-priced alternatives) and cross-sells (complementary items) using the Linked Products tab for more control. Organizing products with smart categories and tags improves the relevance of these recommendations.
- Challenges with defaults: WooCommerce’s limited placement options, manual setup, and lack of analytics can make related products less effective.
- CheckoutWC to the rescue: Take control with CheckoutWC’s Order Bumps, which let you display related products during checkout, in the side cart, and post-purchase. Its powerful rules engine enables tailored recommendations based on cart contents, customer history, and more.
- Advanced strategies: Maximize your AOV by showing bumps in multiple locations, using time-sensitive offers, and tailoring recommendations to specific customers.
How to set up related products natively in WooCommerce
WooCommerce automatically displays related products based on shared categories or tags. This is different from upsells and cross-sells, which you manually assign to encourage customers to spend more or buy complementary items. By organizing your products, you can influence which related products appear on product pages – making sure the recommendations feel relevant and useful.
How to control related products using categories and tags
Since WooCommerce uses categories and tags to generate related product suggestions, setting them up correctly helps you display more relevant recommendations.
- In your WordPress dashboard, go to Products and select the product you want to edit.
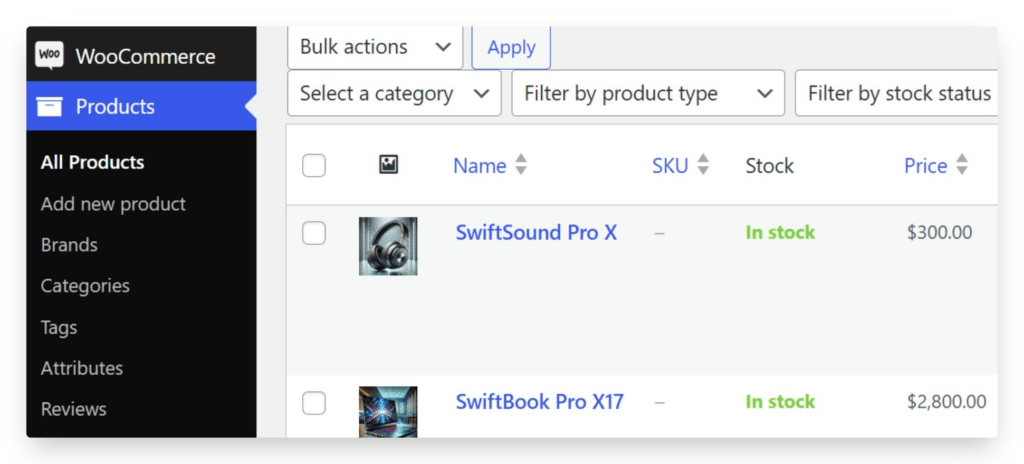
- In the Product Categories box, assign the product to a category. For example, if you sell computer equipment, you might use “Laptops.”
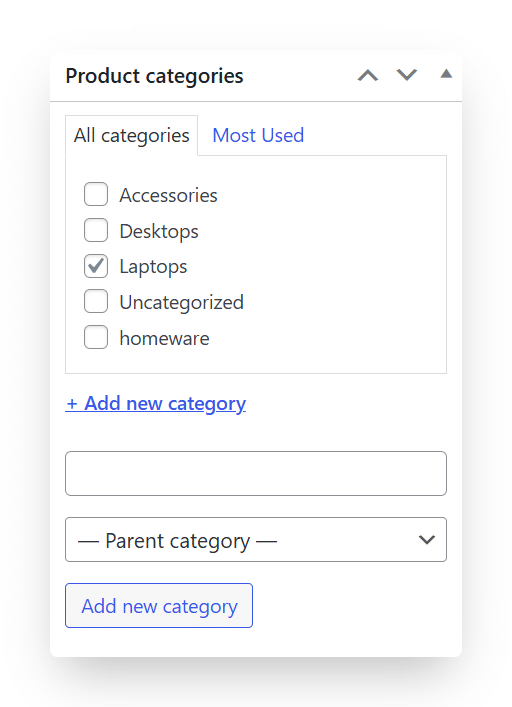
- In the Tags box, add specific keywords that link related products. For instance, a laptop could have tags like “laptop,” “travel pc,” and “work laptop.”
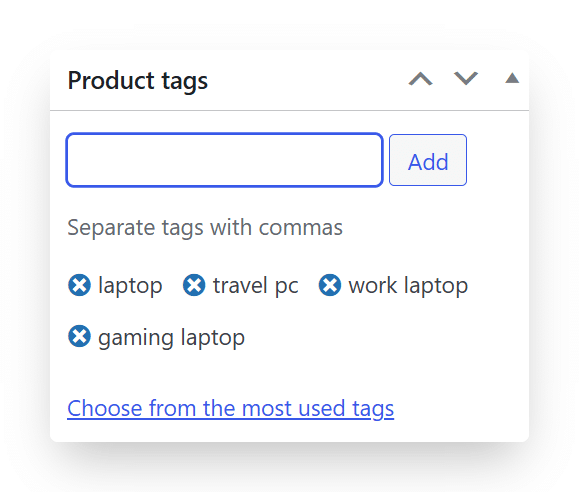
- Save changes.
How to manually add upsells and cross-sells
If you want more control over product suggestions, you can manually assign upsells and cross-sells by going to your WordPress dashboard, going to Products, and selecting the product you want to edit. From there:
- Scroll down to the Product Data panel. Click on the Linked Products tab on the left.
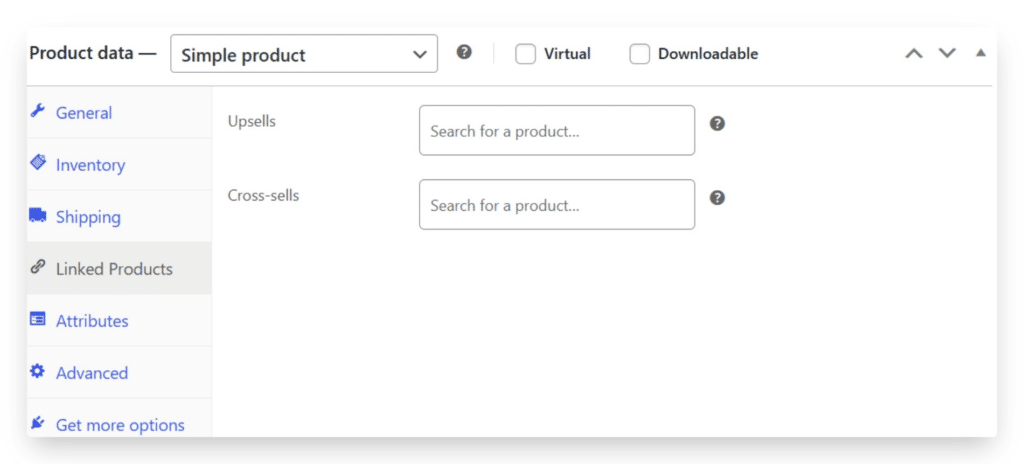
- Add Upsells and Cross-sells:
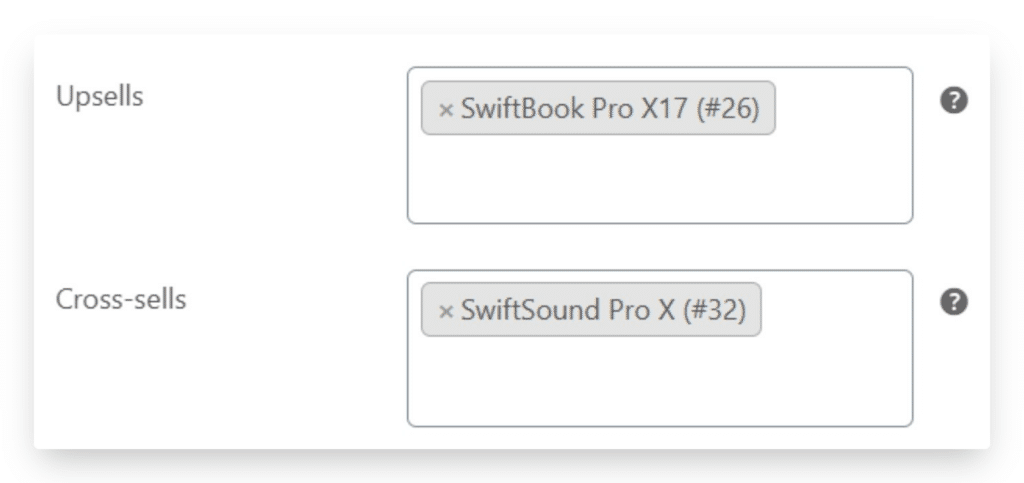
- In the Upsells field, search for and add products that are higher-end or more profitable alternatives to the current product. These will appear on the product page under the description, encouraging customers to consider a better or more expensive option.
- In the Cross-Sells field, search for and add products that complement the current product. These suggestions will appear on the cart page, prompting customers to add related items before purchasing.
- Save changes.
Tips for choosing the right related products
Related products are your secret weapon for boosting sales, but it’s not just about linking random items together. With the right approach, you can create irresistible suggestions. Here’s some tips:
Be smart with categories and tags
Think of categories and tags as your store’s matchmakers. By keeping them well-organized, WooCommerce can suggest items that actually make sense. For example, grouping all your travel gear under “Adventure Essentials” means customers see the perfect backpack alongside that new hiking jacket.
Choose upsells that wow
Don’t just recommend pricier products: recommend better ones. If someone’s looking at a basic coffee grinder, suggest the fancy one that’ll make them feel like a barista. Upsells should feel like upgrades, not just bigger price tags.
Make cross-sells feel natural
Cross-sells should be like peanut butter to your jelly: natural, obvious, and hard to resist. If a customer adds a camera to their cart, they’ll likely appreciate a memory card or lens cleaner suggestion. Keep it complementary, not random.
Limitations of the default approach
While WooCommerce offers basic features for displaying related products, several limitations can hinder your ability to maximize sales:
- No checkout page-related product options: By default, WooCommerce doesn’t allow the display of related products during the checkout process – a prime opportunity for upselling.
- Lack of conditional rules for different products: The platform doesn’t support setting conditional rules to determine which related products appear based on specific cart contents or customer behaviors.
- Limited display locations: Related products are typically confined to the product and cart pages, restricting strategic placement opportunities.
- No performance tracking or optimization tools: WooCommerce doesn’t provide built-in analytics to monitor the effectiveness of related product suggestions, making it challenging to assess and optimize their impact on sales.
- Manual setup process: Assigning upsells and cross-sells requires manual input for each product, which can be time-consuming, especially for stores with extensive inventories.
These constraints can limit your ability to effectively use related products to boost revenue. To overcome these challenges, think about using specialized plugins or tools offering advanced features like conditional logic, diverse display options, performance analytics, and automated setups. As we’ll see below, CheckoutWC ticks all the boxes, allowing you to significantly improve the efficiency and effectiveness of your related product strategies
Implementing related products with CheckoutWC
If you’re looking for a smarter, more flexible way to manage related products in WooCommerce, CheckoutWC is your best option. This plugin goes beyond WooCommerce’s default functions, giving you control over how, where, and when related products appear – all while optimizing the checkout process for higher conversions!
CheckoutWC offers five customizable templates to replace the default WooCommerce checkout page with a sleek, conversion-focused experience. But the real magic lies in its Order Bumps feature, which lets you strategically place related products in key locations, like:
- The cart page.
- The side cart.
- The checkout page (including specific steps, like shipping or payment).
- Post-purchase modals.
This level of customization allows you to display related products exactly when they’re most likely to convert, such as below the “Complete Order” button or as an add-on in the side cart.
Along with this, CheckoutWC’s new Rules Engine takes flexibility to the next level, allowing you to target order bumps based on a wide range of conditions:
- Cart contents: Trigger bumps based on specific products, categories, or cart totals.
- Customer history: Show personalized recommendations to returning customers.
- Stock levels: Adjust bumps based on product availability.
- Coupons and discounts: Offer exclusive deals when certain coupons are applied.
- Quantity and subtotal rules: Tailor bumps to cart size or order value.
You can stack multiple rules for even more precise targeting and display the same order bump in multiple locations throughout the checkout process. For example, you could show a discounted add-on in the cart and reinforce the offer on the checkout page.
With CheckoutWC, you’re not limited to cookie-cutter setups. You can configure your order bumps with:
- Discounts: Choose percentage-based or flat-rate discounts for bump offers.
- Dynamic recommendations: Show products from specific categories or based on customer behavior.
- Custom messaging: Craft attention-grabbing headlines and CTAs for your bumps, like “Upgrade Your Coffee Game!”
- Styling options: Customize templates for modals, side carts, and checkout pages to match your store’s branding.
How to set up related product order bumps with CheckoutWC
- In your WordPress dashboard, go to CheckoutWC → Order Bumps → Manage Bumps, and click Add New. (Psst… also make sure Enable Order Bumps option is toggled to ‘On’.)
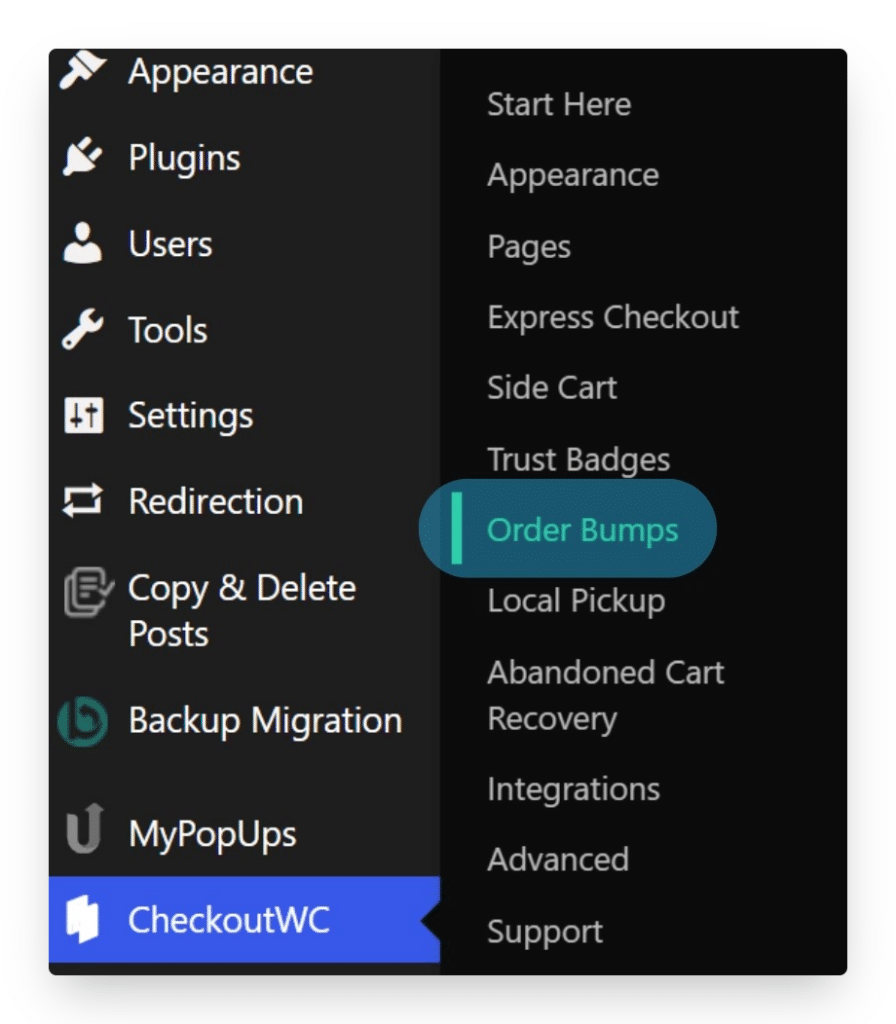
Go to Order Bumps in CheckoutWC
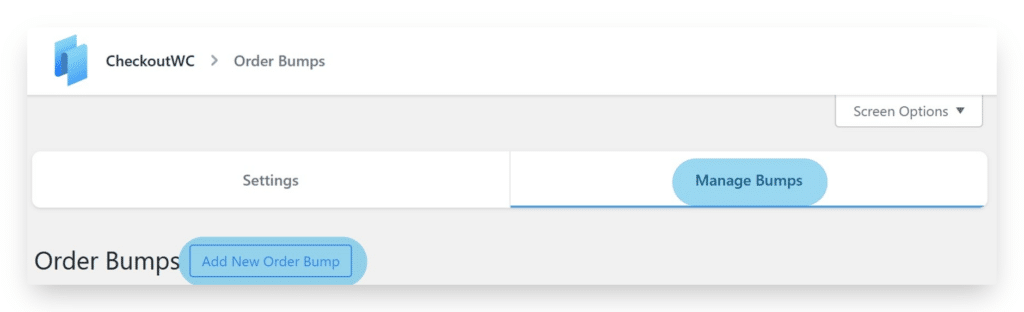
- You can choose the product(s) you want to feature as your order bump and choose specific products, entire categories, or dynamic recommendations.
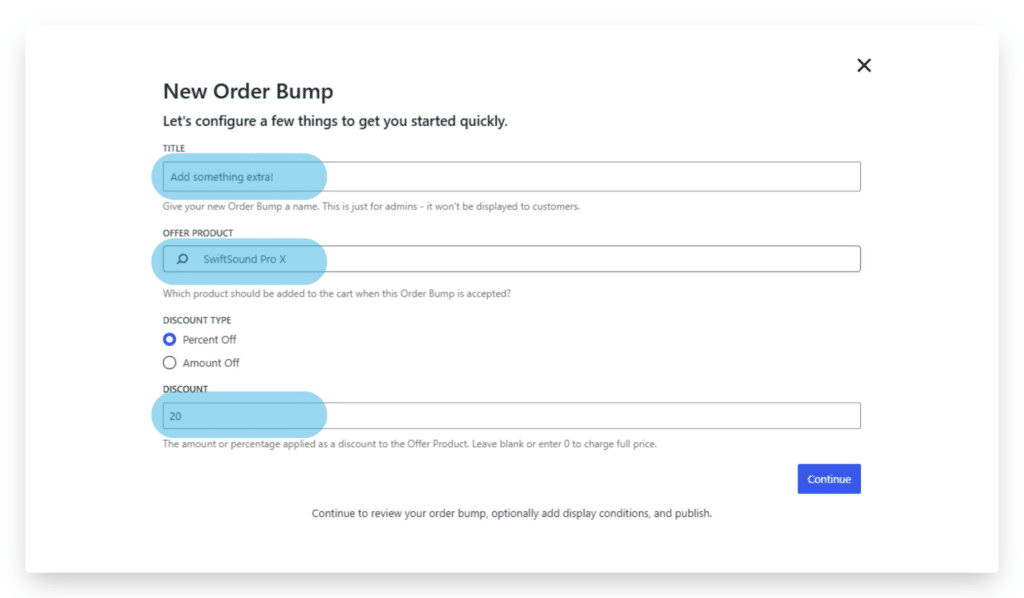
- Decide where the bump will appear in the Display Location settings. Options include the cart, side cart, checkout steps, or post-purchase modals. You can even place it strategically within each location, such as below the cart items or at the bottom of the payment step.
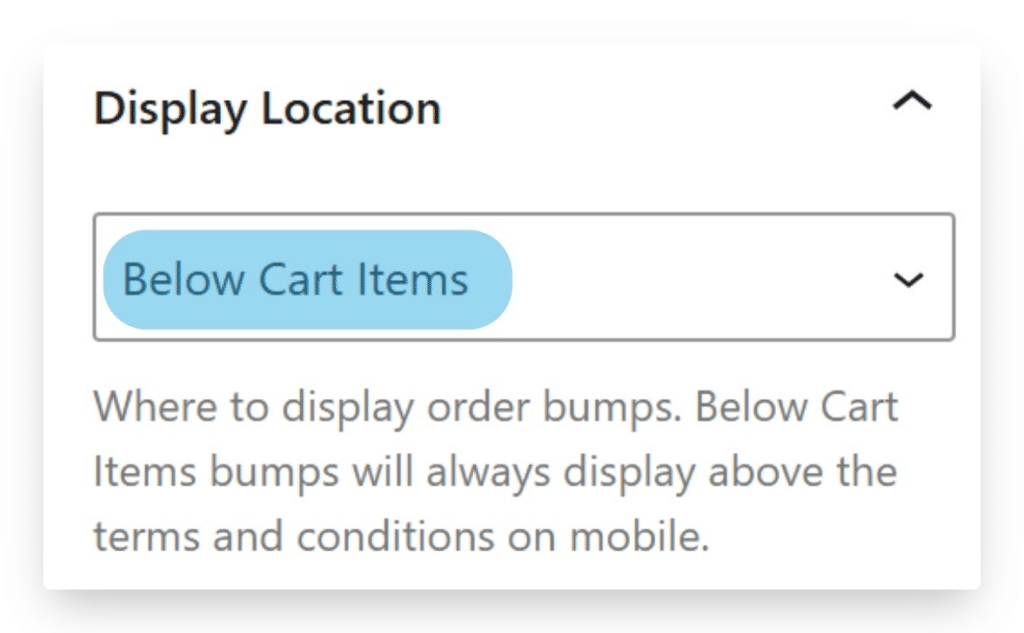
- Configure rules to determine when the bump appears in the Display Conditions setting. For example, you could trigger the bump only if the cart total exceeds $50 or if a specific product is in the cart.
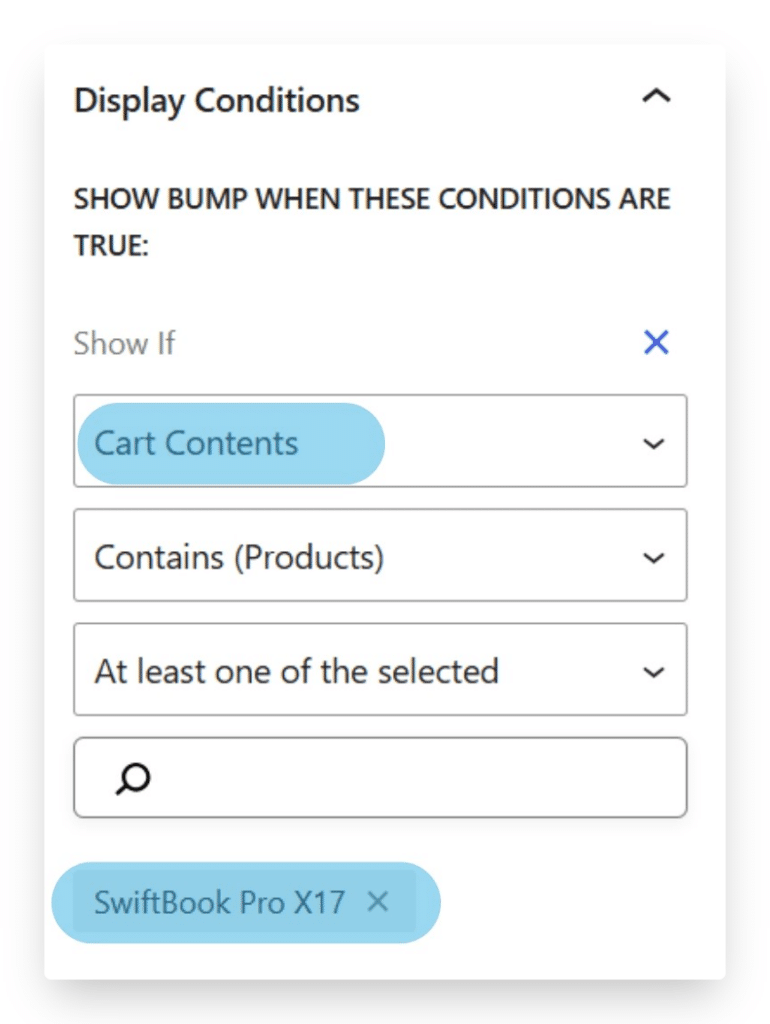
- Add a compelling headline, description, and discount (if applicable) in Offer Language. Use short, snappy text highlighting the add-on’s value, such as “Get 20% off when you add this to your order!”
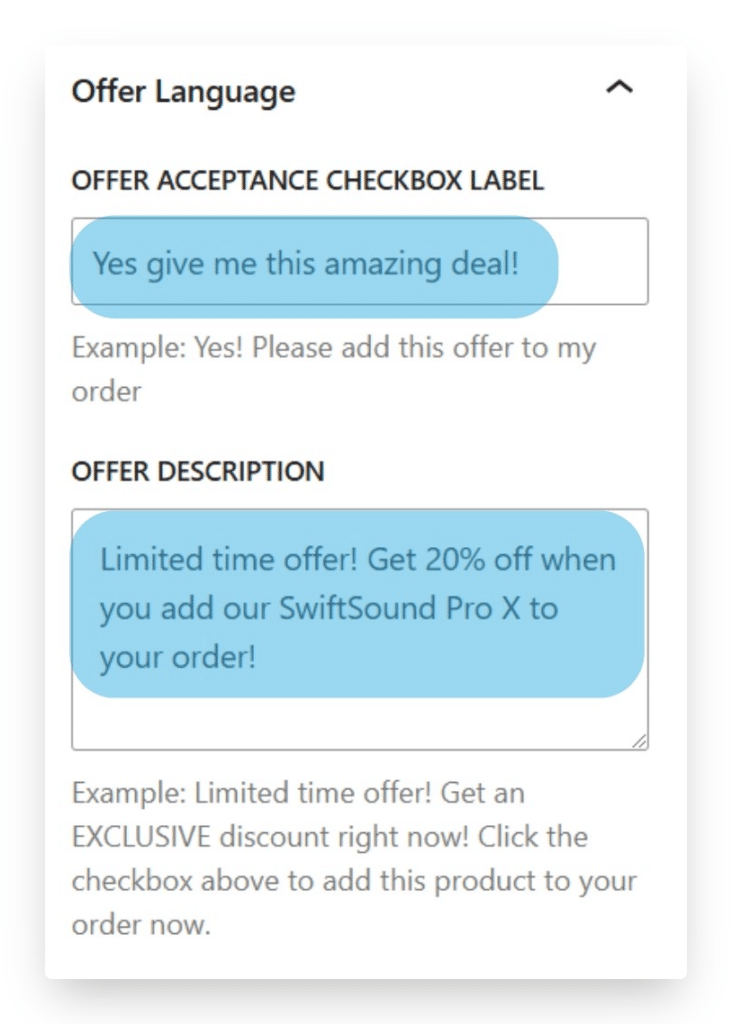
- Once you’ve fine-tuned your bump, save your changes and preview it on your checkout page to make sure everything looks perfect!
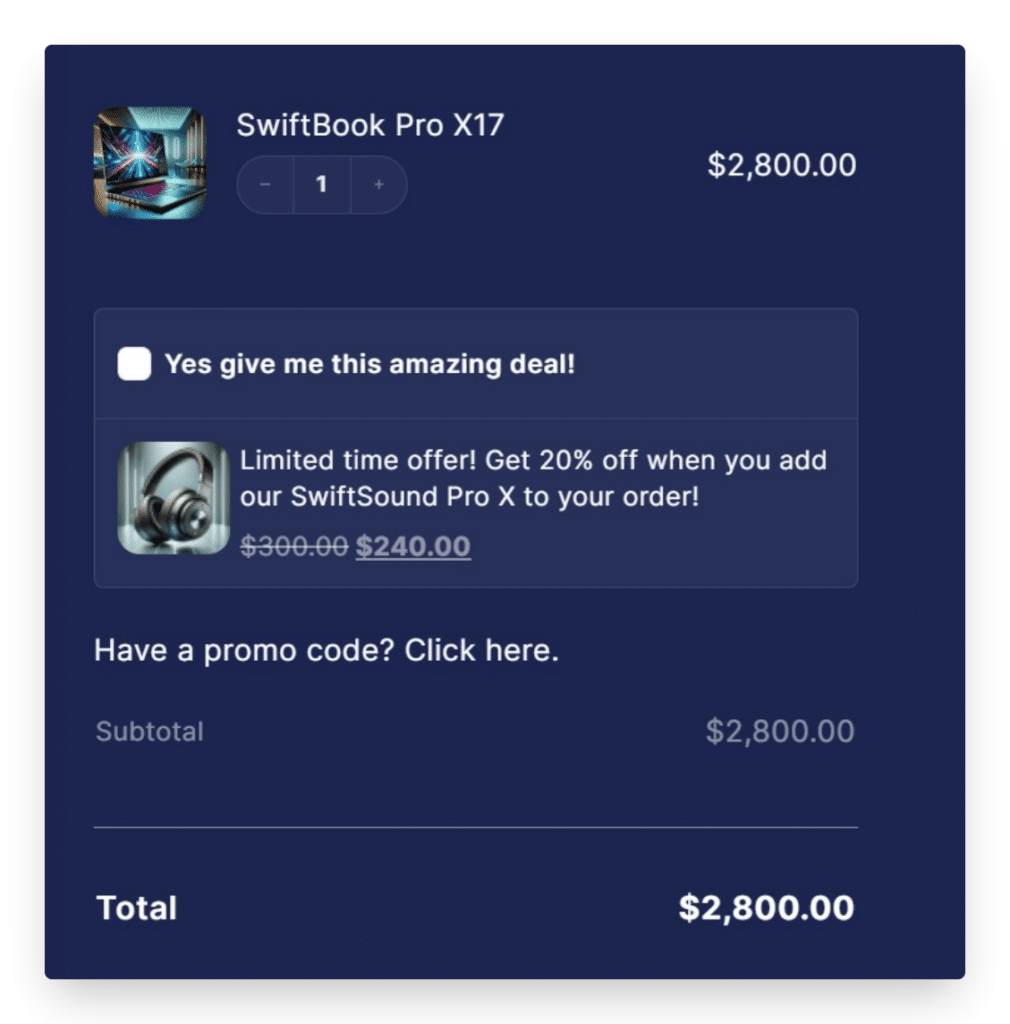
Advanced WooCommerce-related product strategies to boost AOV
Boosting your Average Order Value (AOV) isn’t about overwhelming your customers with endless offers. Instead, it’s about presenting thoughtful, well-timed suggestions that feel helpful rather than pushy. With CheckoutWC, implementing these strategies is simple and effective:
- Display the same order bump in multiple locations: Show a related product in the cart to give customers time to consider it. Reinforce the offer during checkout – such as below the payment step – to nudge them toward adding it without disrupting their flow.
- Personalize offers based on customer history: Tailor your recommendations to returning shoppers. For example, if a customer frequently buys fitness gear, suggesting a yoga mat or water bottle feels relevant and thoughtful, increasing the likelihood of an add-on purchase.
- Remove related product offers when necessary: Sometimes, less is more. For high-value items or large cart totals, removing additional offers can reduce distractions and help customers focus on completing their purchases. CheckoutWC’s rules engine makes it easy to exclude unnecessary offers.
- Use time-sensitive offers to create urgency: Messaging like “Add this item to your cart within 10 minutes to save 15%” taps into FOMO. This gentle nudge encourages customers to act quickly without feeling pressured.
“As a store owner, you don’t need to try every single strategy all at once. That can overwhelm both you and your customers. Start small, test a few tactics incrementally, and track what works best for your audience. Over time, you’ll refine a strategy that’s uniquely effective for your store.”
– Ian Misner, General Manager at Kestrel
With these advanced strategies and the tools CheckoutWC provides, you can transform related products into powerful revenue drivers while giving a great customer experience.
Start boosting your AOV with CheckoutWC today
CheckoutWC gives you everything you need to boost your WooCommerce store’s performance. With its powerful order bump feature, you can place related products where they’ll have the most impact – in the cart, at checkout, or even after a purchase. It’s a smarter, more effective way to increase revenue and improve the shopping experience compared to WooCommerce’s basic options.
The rules engine in CheckoutWC gives you unmatched control. It allows you to display highly targeted related products based on cart contents, categories, customer behavior, and more. This is a smarter, more precise way to boost Average Order Value while maintaining a streamlined checkout experience.
Setting up your related product strategies takes minutes, not hours, so you can focus on growing your store instead of wrestling with technical setups! Ready to see the difference? Explore CheckoutWC today!