Order Bumps allow you to increase your Average Order Value (AOV). Order Bumps are available to Plus, Pro and Agency plans. If you need to upgrade your license, click here.
Here’s what an Order Bump looks like to a customer
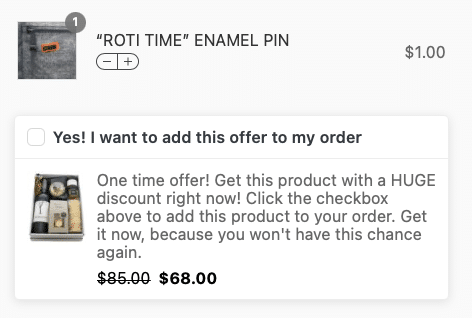
To enable Order Bumps, go to WP Admin > CheckoutWC > Order Bumps. To add a new bump click ‘Add New’ at the top of the screen:
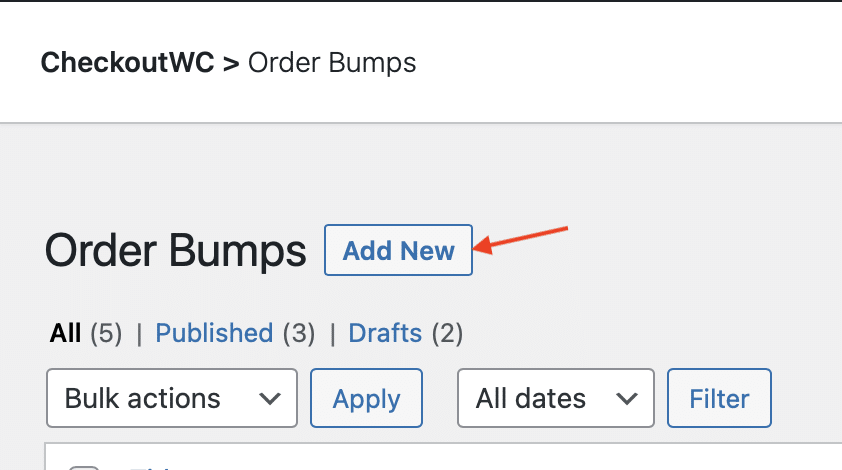
Configuring an Order Bump is easy. Here’s an explanation of each of the options:
Display Conditions
Display Offer For
This option allows you to decide who sees your bump.
All Products
If you select All Products, the Bump will display on every order, regardless of which products are in the cart.
Specific Products
If you select Specific Products, you will see two additional options:
Products
The list of products that will trigger the Bump to display if they are in the cart.
Condition
When selecting Specific Products, you have an additional option, Condition. Apply if all matching products are in the cart means that every product in your Products list must be in the cart for the Bump to display.
If this box is NOT checked, the Bump will display if any of the products in the Specific Products list is in the cart.
Specific Categories
If you select Specific Categories, you will see an additional option:
Categories
Select one or more categories to match cart products against. Categories are inclusive – not exclusive. The bump will show if any of the categories you choose match products in the cart.
Display Location
We have two display options by default:
- Below Cart Items
- Above Terms and Conditions
- Below Cart Items (Side Cart and Checkout)
- Below Cart Items (Side Cart Only)
- Below Cart Items (Checkout Only)
- Above Terms and Conditions
- Above Express Checkout
- Bottom of Information Step
- Bottom of Shipping Step
- Below Complete Order Button
- After Checkout Submit Modal (Post Purchase Upsell)
Note: On mobile, Below Cart Items (both versions) will always display above the terms and conditions.
Offer
Product
This is the product that you are offering customer’s who take the bump.
Quantity
Sets the quantity of the offer product in the cart when the bump is accepted.
Quantity Updates
Determine whether customers are allowed to change the quantity of the offer product after it is added to the cart.
Upsell
Determine whether the offer product should replace condition product.
Requirements:
- You must set ‘Display Offer For’ to ‘Specific Products’ (Upsell option will not appear if All Products is selected)
- You must only put one product in the Display Conditions Products list
- The upsell will be added to the cart with the same quantity as the product it is replacing.
- The upsell must have enough stock to cover the quantity of the product it is replacing or the upsell will not be displayed to the customer.
Discount Type
Discount Type has two options:
- Percent Off
- Amount Off
This applies to the Discount option:
Discount
A number indicating the percent or amount that the offer product will be discounted. If you want to discount the product 20%, select ‘Percent Off’ for Discount Type and enter 20.
If you want to discount the product $2.50, select ‘Amount Off’ for Discount Type and enter 2.50.
Offer Language / Offer Acceptance Button Text
This is the text that appears next to the checkbox for accepting the bump:

If you selected After Checkout Submit Modal as your location, the label for this field will change to ‘Offer Acceptance Button Text’
Which determines the text of this button:
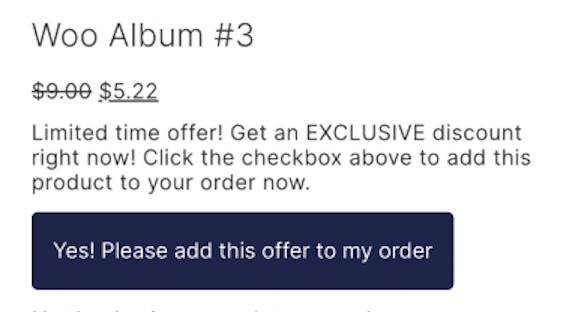
Offer Description
The text that describes the Bump to the customer. This appears next to an image of the offer product:
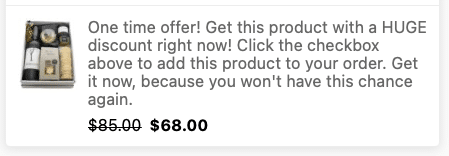
Item Removal Behavior
Determines what happens when the display for product is removed from the cart. Default: Order Bump remains in the cart but bump specific discounts are removed.
After Checkout Submit Modal (Post Purchase Upsell) Settings
Modal Heading
Default if blank: Your order is almost complete…
Modal Subheading
Default if blank: Add this offer to your order and save!
These settings affect the headling and subheading on the post purchase upsell modal:
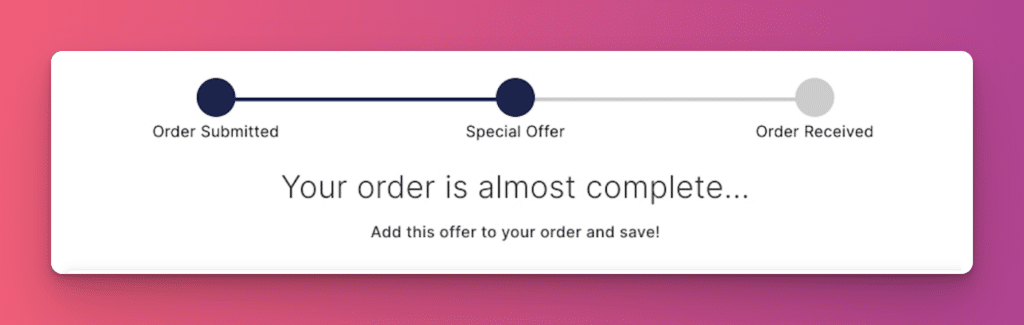
Variations
Variations are handled in two different ways.
Standard
You can set the search product (the product that has to be in the cart) to either a variable product or a specific variation.
You can set the offer product (what they get) to a specific variation.
Auto Matching
You can set the search and offer products to a variable product with matching variation attributes.
Example: You sell mattresses and sheets in Twin, Queen, King and you want to offer customers sheets if they purchase a mattress.
With Auto Matching, you could set both the Search product and the Offer product to the respective variable products as long as the size attributes are named the same. Someone who has a Queen mattress in the cart would automatically get the Queen sheets when accepting the order bump offer.